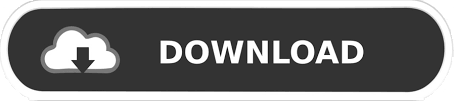

- How to change location of maschine library how to#
- How to change location of maschine library update#
- How to change location of maschine library software#
A creative tip - if you set the background image of MST_artwork.png with the background color defined in color.db, the image looks like it has a transparent background.
How to change location of maschine library how to#
How to change the color in color.db - that’s another tutorial. It is possible to change the background color of the images on the controller and in the softare. 
How to change location of maschine library update#
If someone will doublecheck the specific paths for Windows and post details in the comments below, I will update the article.

The developer name is derived from the plugin, so no way to change it. For example, or Universal Audio, will not work.
Special characters in the developer’s name will screw things up. Spacing is important - CamelAudio will not work. I have doublechecked and capitalization is not important for either the directory or the. When it looks good, flatten the layers and save… done. Then select, resize, add text, clip, etc as needed. Personally, I open each “template” png file in Photoshop, paste in a screen capture (creating a new top layer). There are tons of ways to accomplish this. MST_plugin.png works only with NI plugs (editing will have no effect). How to change location of maschine library software#
VB_artwork.png graphic on right side of Broswer section in software. VB_logo.png graphic on the left side of Browser section in software. MST_logo.png graphic on Studio’s left screen. MST_artwork.png graphic on Studio’s right screen. plugin_ta file name needs to match developer name exactly - see example above (it is not necessary to edit the contents). The contents of the directory should resemble this (again with Camel Audio as an example developer) Change the prefix of the file ending in. Copy the contents of another directory in /image to the new directory to use as a template (or use this template). Create a directory with the developer’s name (exactly as it is displayed in Browse) in /Users/Shared/NI Resources/image. Now, when browsing the User section, the plugin will show up, as well as the developer (with boring graphic). This applies to both Instruments and Effects. In the Maschine software, load up a 3rd party plugin, right-click and “Save As” to the User Library ( more on this). But, that can be changed! High level steps By default, 3rd party plugins all share a boring graphic that does not provide any visual cue to tell them apart.
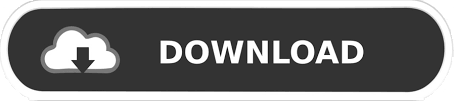
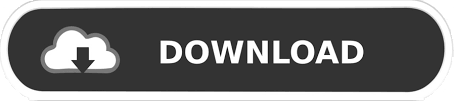



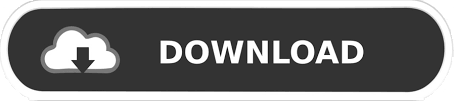

 0 kommentar(er)
0 kommentar(er)
